ど素人が解説するWorkFlowy その13 iOSでのExport

この記事は…
アウトライナーにもWorkFlowyにもずぶの素人である私が、他人に教えると自分が一番理解できるという前提で書いています。
だから、超初歩的な内容です。
それを前提でお付き合い頂ければ幸いです。
前回までのおさらい
第1回はアウトライナ-、WorkFlowyについての簡単な説明と、アカウント取得までについて解説しました。
第2回は文字入力の方法について解説しました。
第3回は入力したアイテムの移動方法について解説しました。
第4回はアイテムの階層付けについて解説しました。
第5回はズームインとズームアウトについて解説しました。
第6回はスターの使い方について解説しました。
第7回はタグの使い方について解説しました。
第8回は文章化の手順について解説しました。
第9回はエキスポートの手順について解説しました。
第10回はノートの使い方について解説しました。
第11回はキーボードショートカットについて解説しました。
題12回はiOSのWorkFlowyアプリについて解説しました。
アカウント取得がまだな方は、是非その1から御覧になってください。
iOSでのExport
iOSのWorkFlowyアプリにはExportの機能がありません(2015/07/04現在)
だから、ちょっと一手間が必要になります。
結論から先に申しますと、safariでWorkFlowyを使うことになります。
safariを起動してWorkFlowyで検索して下さい。
おそらくトップヒットで一番上に表示されるはずです。
初めてsafariでWorkFlowyを使うときはログインする必要があります。
Web版で使用しているメールアドレスとパスワードを入れてログインして下さい。
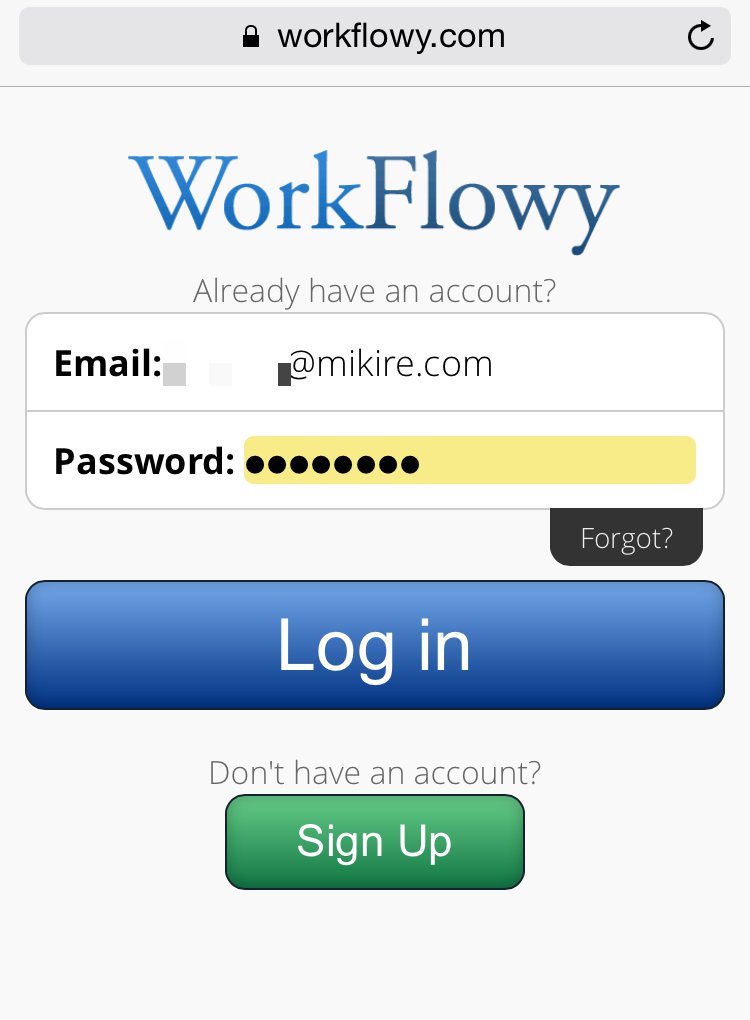
しばらくすると見慣れたツリーが表示されます。
見た目はiOSのWorkFlowyと同じです。
このままではアプリと同じことしかできません。
つまり、Exportできないのです。
これは、モバイル版のWorkFlowyが表示されているからです。
Desktop版に表示を切り替えましょう。
画面一番上のURLをタップしてください。
下のような画面になりましたら、まんなかあたりを下にドラッグしてください。
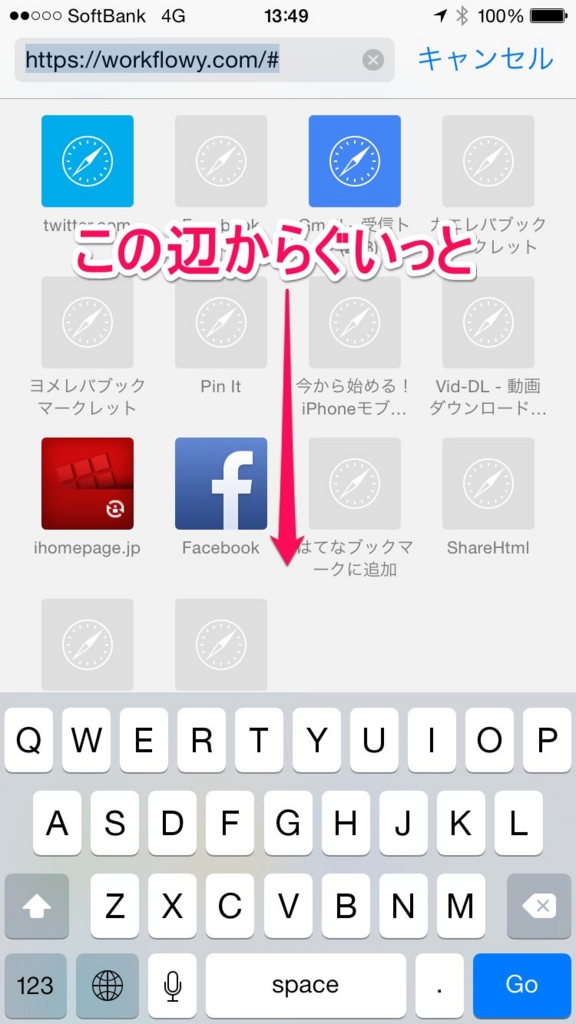
すると、隠れていた
デスクトップ用サイトを表示
が見えます。
これをタップしてください。
Web版のWorkFlowyになりました。
iPhoneだとちょっと小さいですが、パソコンで操作しているときとほぼ同じことができます。
ここで、Exportしたいアイテムの行頭にある中点をタップしてみましょう。
メニューが表示されて、Exportを選択する事ができます。
Exportのウインドウが表示されました。
あとは普通に選択してコピーするだけです。
この方法はネットに接続している環境で無ければ使えません。
アプリの改善が待ち遠しいです。
次回は
最終回です。これまでお伝えしていない小ネタを紹介して終わりにします。